Supplier Registration - Contacts
In this section, information is collected for the different types of contacts required by this customer. In some organizations, one individual may serve as two or more contact types. In this situation, use the “Same As” button to avoid having to enter the same data repeatedly. You may also have more than one individual identified for a particular contact type (e.g., you may have 2 Sales contacts).
Adding Contacts
Step 1 - From the Contacts dashboard, you will see a list of already entered contacts, if any, as well as a list of types of contacts you still need to enter. Click the + Add Contacts button to begin to add a new contact.
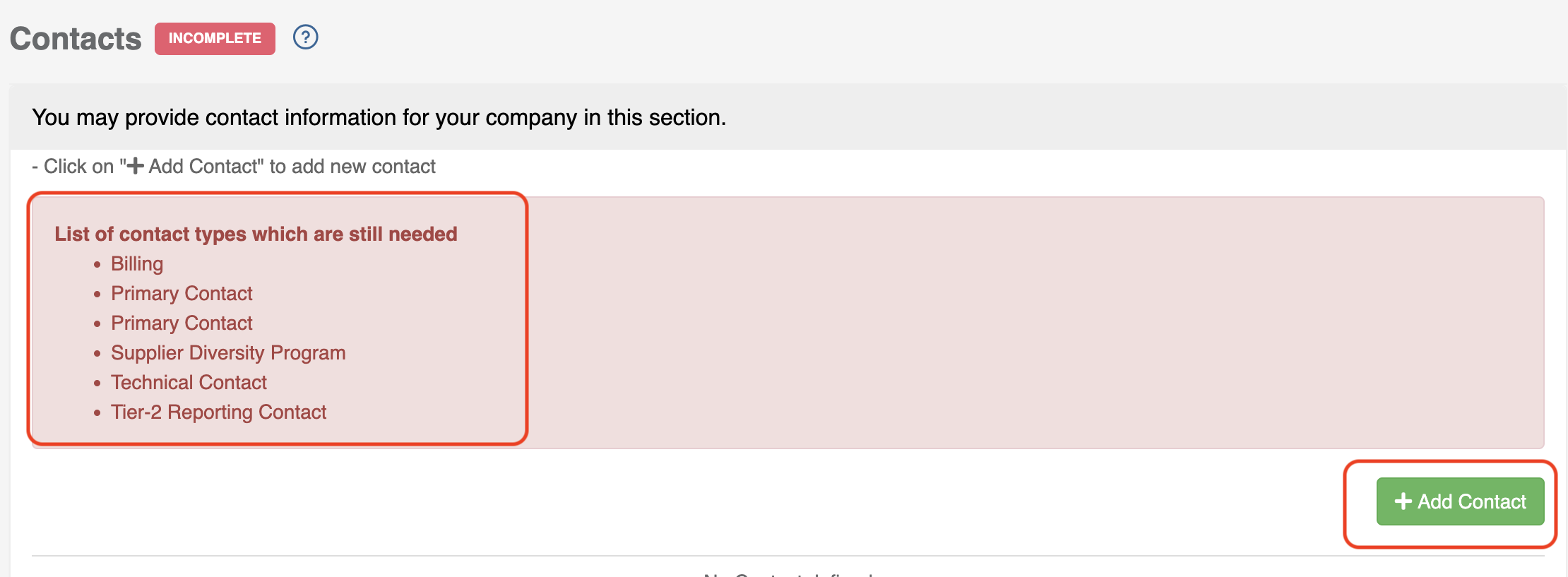
Step 2 - At the top of the page you will find a Contact Info Same As button. This can be used to auto populate contact information for an individual you have already uploaded. This button will not become active until the first individual has been entered. Select all types of contact that apply to the individual you are currently entering and then complete all required fields denoted by a red asterisk(*). When complete, click Submit to view your new contact in the dashboard.
*Note: There may be a section titled Please Identify which business unit(s)/division(s) this contact represents. This section applies to current suppliers only and is where you will enter a SPECIFIC supplier identity should you have more than one supplier number with a customer. If you only have one supplier number, this section will NOT appear on the form.
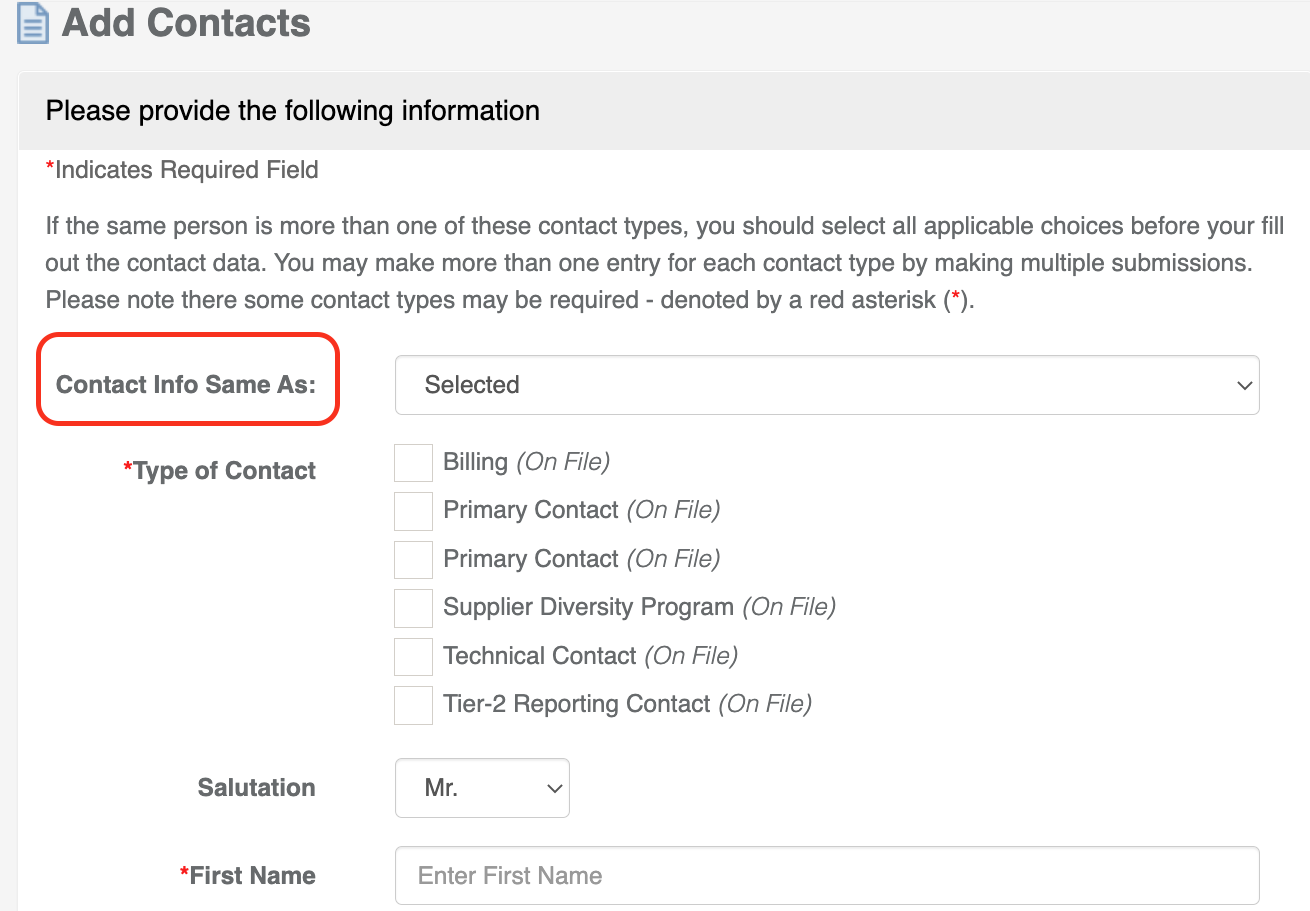
Step 3 - If needed, you may edit or delete previously entered contact information using the icons to the right of the entry.

Step 4 - Your dashboard will also indicate which contact types are still needed in order to complete this section. When you are finished adding information please remember to click on the green Click to Complete This Section button at the bottom of your screen. If the minimum field requirements have been met, you will see the progress percentage increase appropriately and the module status change to Complete.
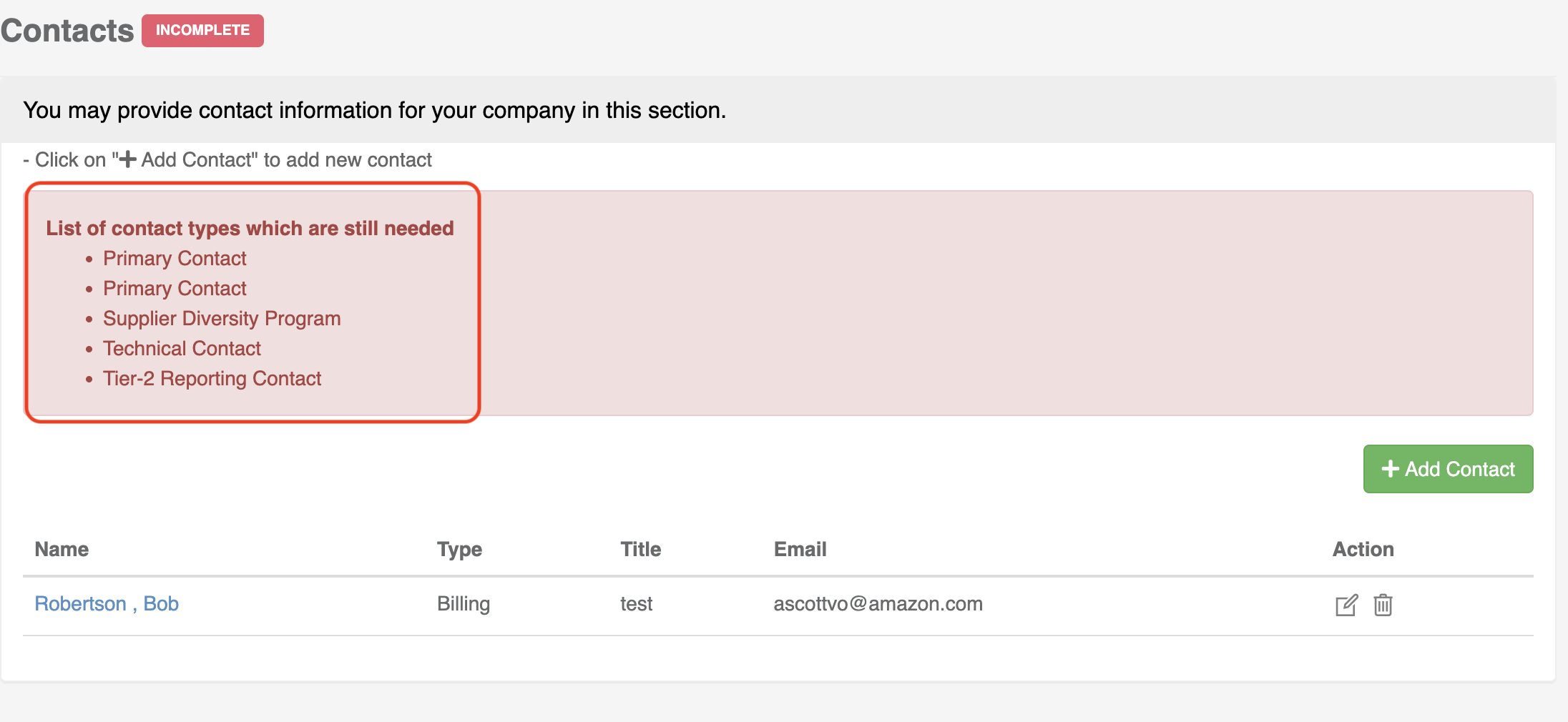
Comments
0 comments
Please sign in to leave a comment.