Adding Diverse Subcontractors to the Plan
Why is it important to add subcontractors to my plan?
After acknowledging new project requests, you will be prompted to add subcontractors to your plan. This step allows your customer to understand how you intend to engage and utilize diverse companies on this project.
The three key components that are necessary to add new diverse subcontractor to your plan include:
- Subcontractor/ Supplier Name - used to locate your supplier/subcontractor within the system
- Subcontractor Primary Contact Info - will be necessary to notify the subcontractors of reporting requirements and any changes to the plan
- Estimated Contract Amount*
*It is important to note that the estimated contract amount will not be seen by the subcontractors
How do I add subcontractors to my plan?
Step 1 - Searching for Suppliers
If you have previously entered the desired diverse subcontractor/vendor into another project, you may search for the company by name in the search box. If the company is not found, you will be prompted to add them to the system.
You can also upload diverse subcontractors to the system in bulk by clicking I prefer to upload all my suppliers at once. Please head over to the uploading suppliers training to learn how.
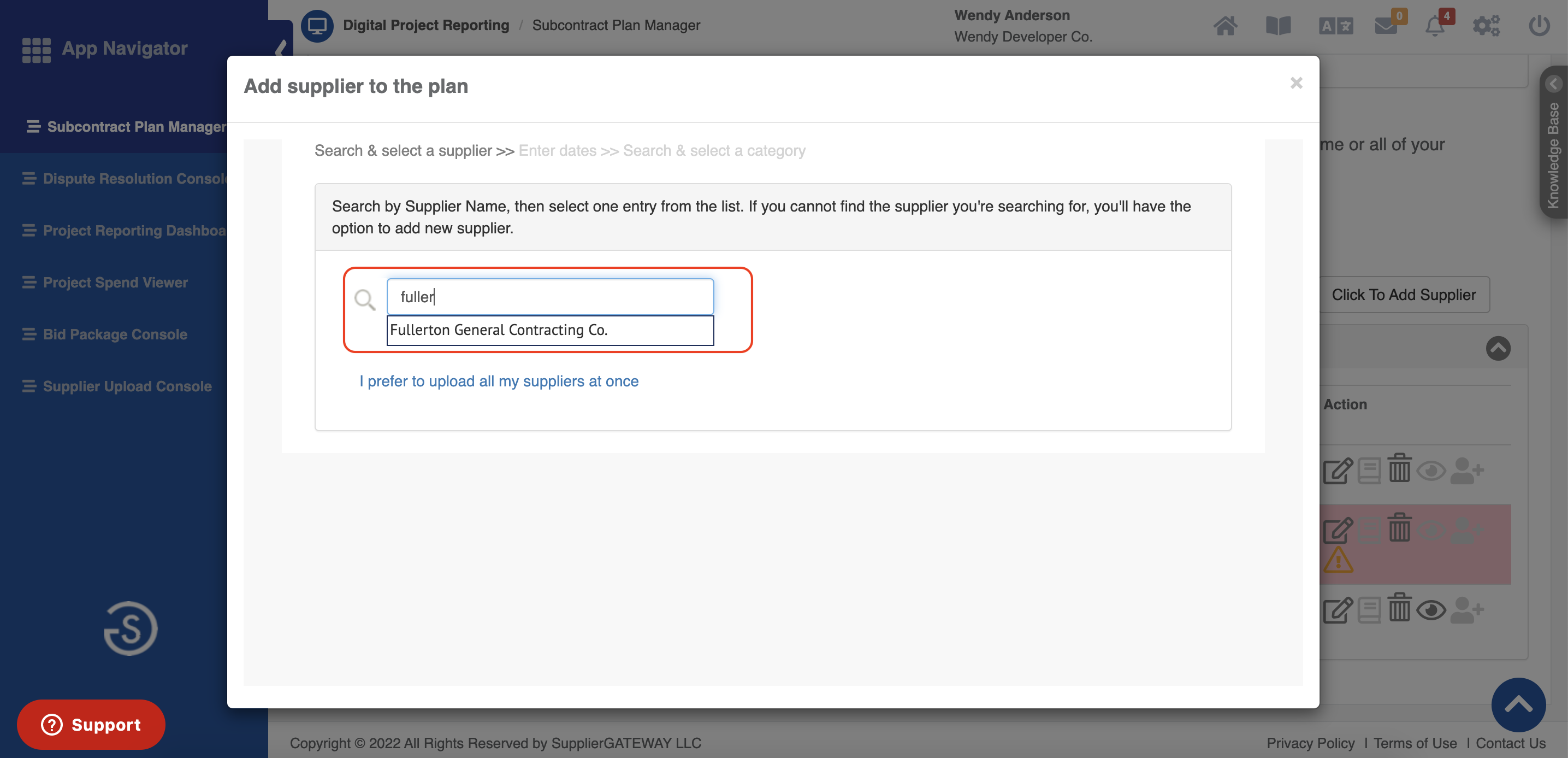
Step 2 - Once your desired subcontractors/vendors have been selected, click on the "Add Supplier to Plan" button.
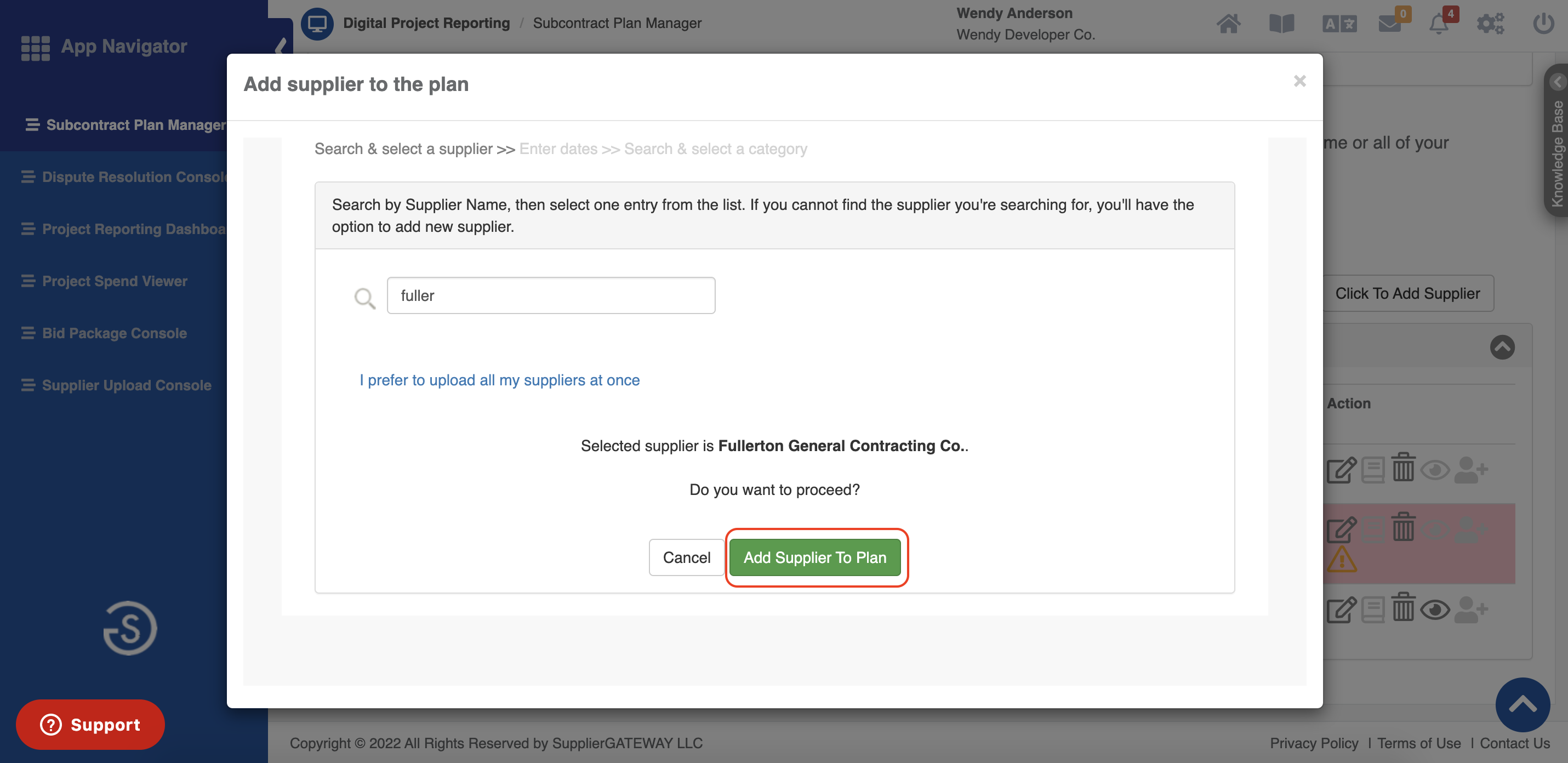
Step 3 - Next you will need to enter the approximate start date that the subcontractor will be on the project followed by the end date in the appropriate boxes. These dates are used for alerts and reporting only and may be estimates.
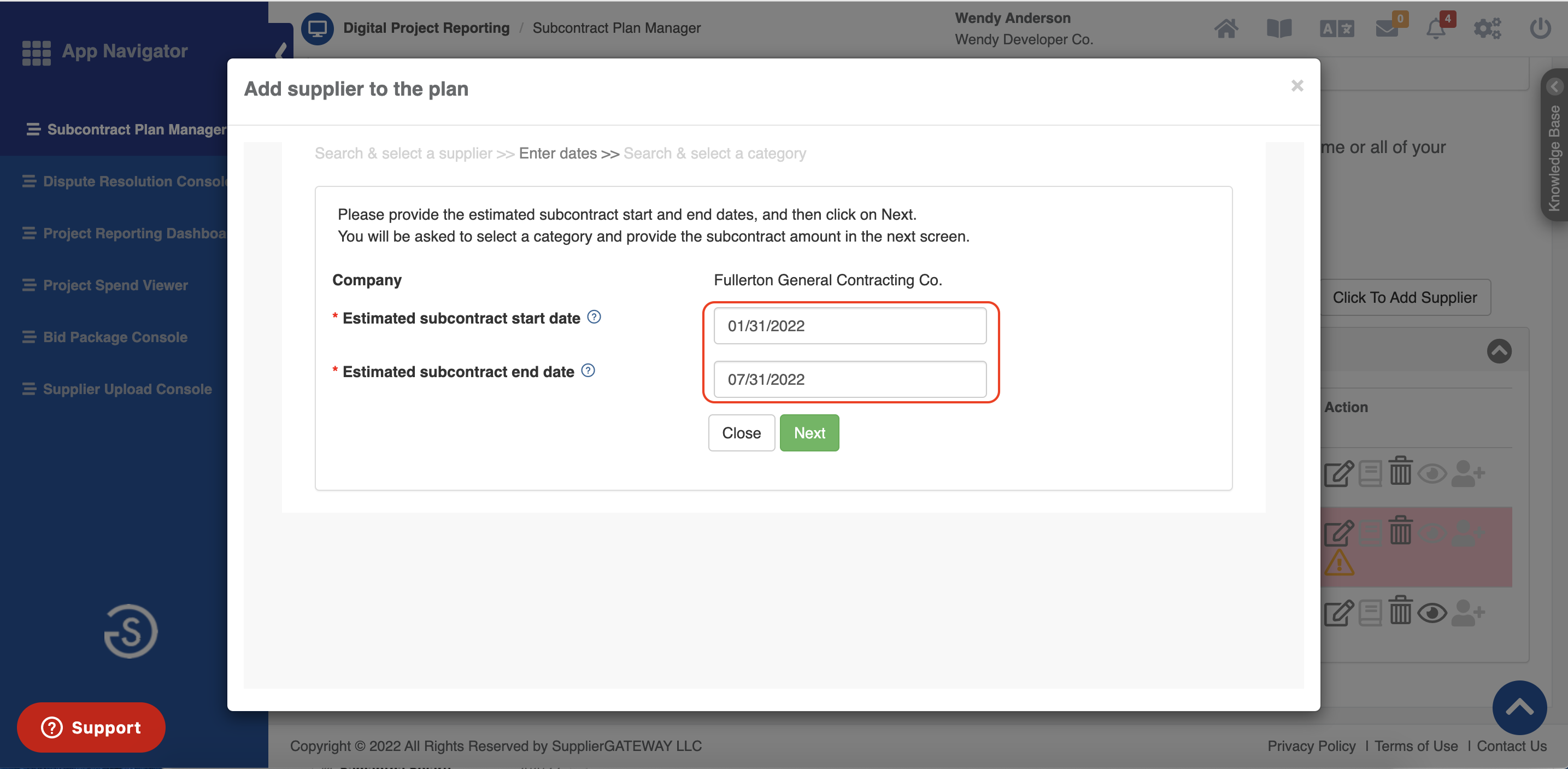
Step 4 - You will then be required to indicate which service/product category your subcontractor falls under. You can either select a specific category OR you may select to use all the categories in the system and select a specific one later, each time you submit a report.
If you choose to select a specific category, start by entering keywords – the system will automatically suggest selections from a taxonomy.
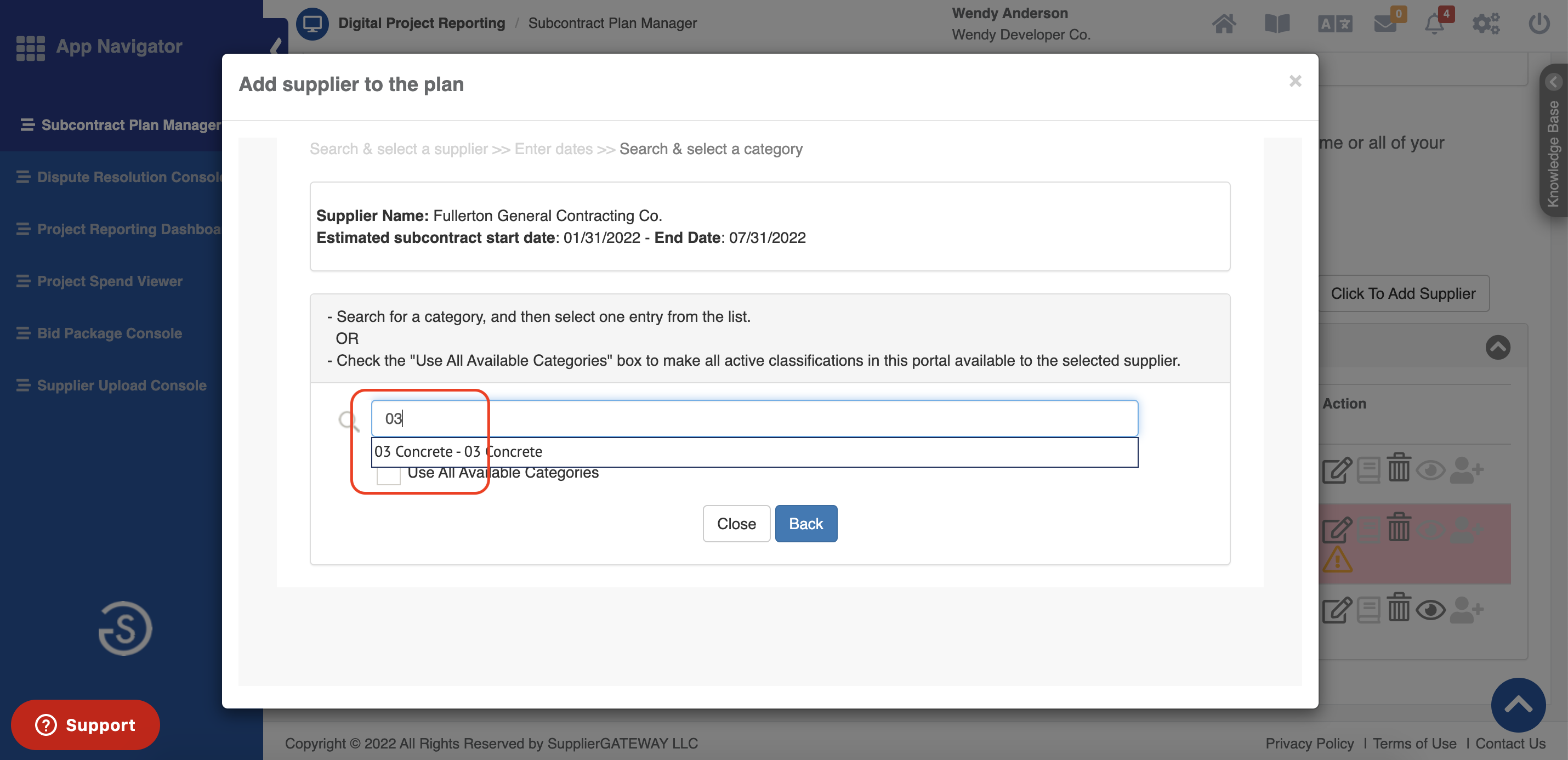
Step 5 - Next, enter the estimated amount of the proposed spend with this subcontractor/vendor and click on "Submit".
Note: This information is NOT visible to the subcontractor/vendor.
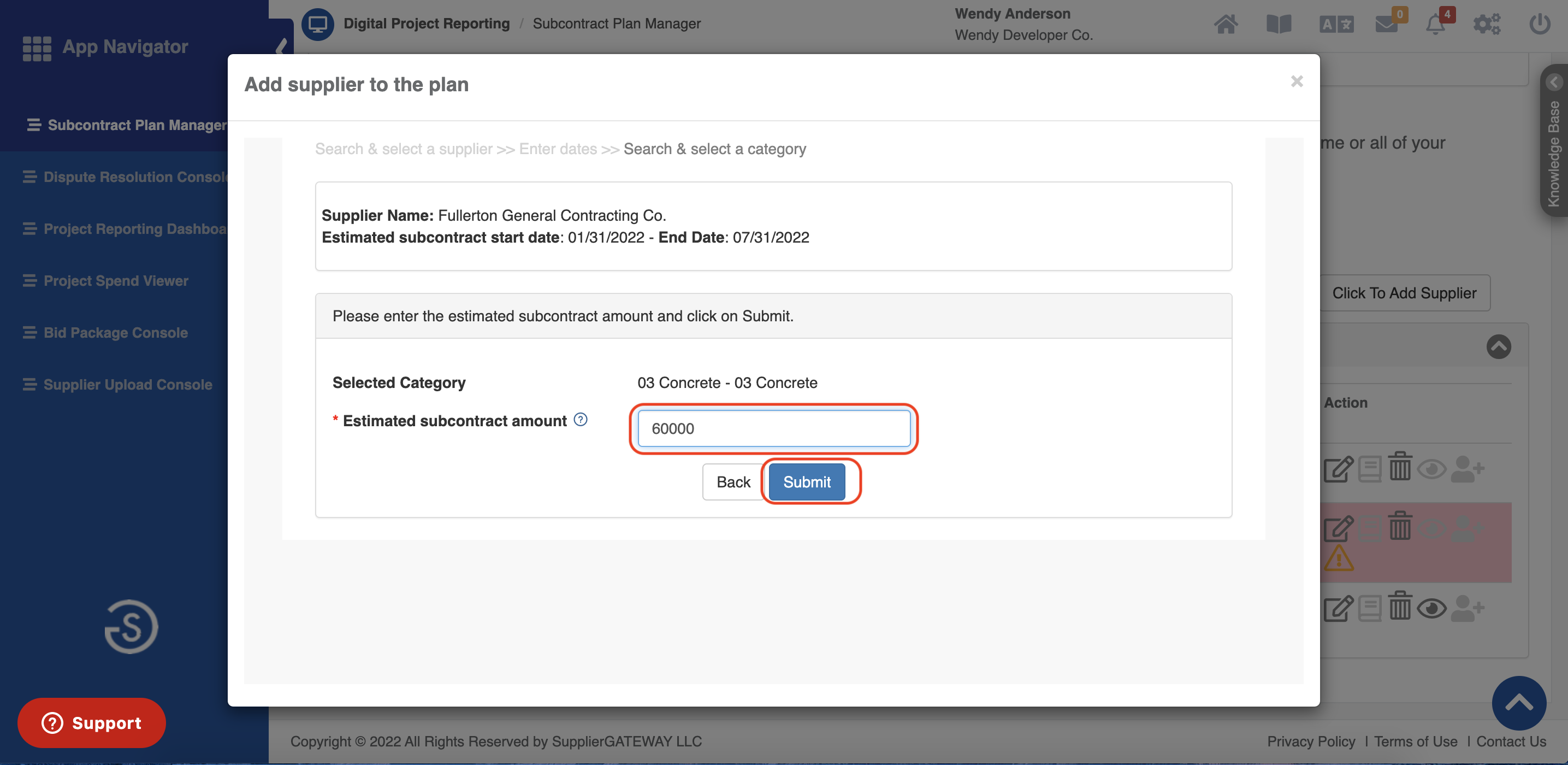
Step 6 - You will be prompted to review the information you have entered so far or add more itemized contract amounts.
Step 7 - Review your entered information and make any changes/ corrections necessary. Once you are finished, click "Submit" to submit your planned expenditure information.
Note: You will be able to make changes to this information during the project (example, adding change orders to increase the planned expenditure). Learn how to make these changes in the following modules.
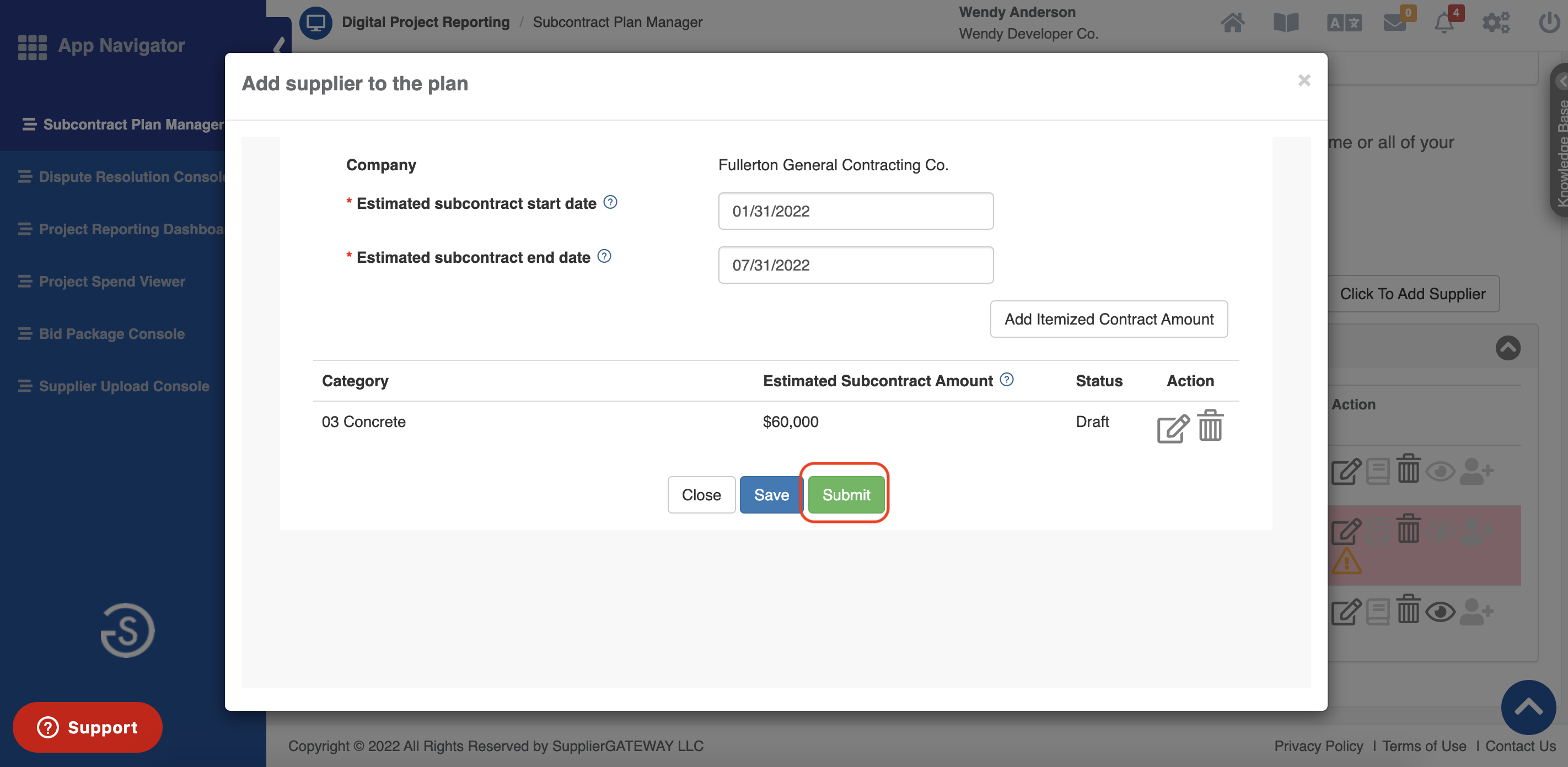
Comments
0 comments
Please sign in to leave a comment.